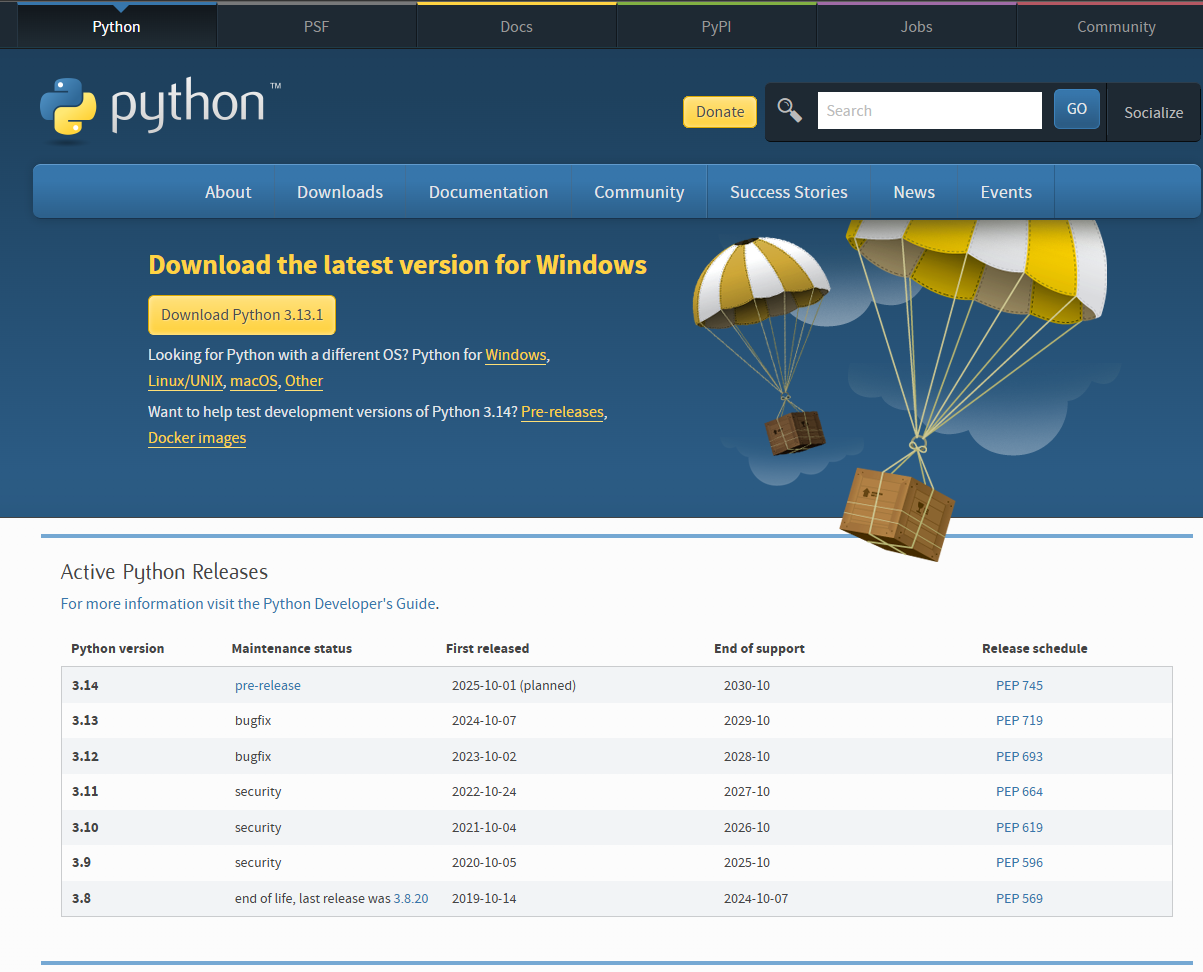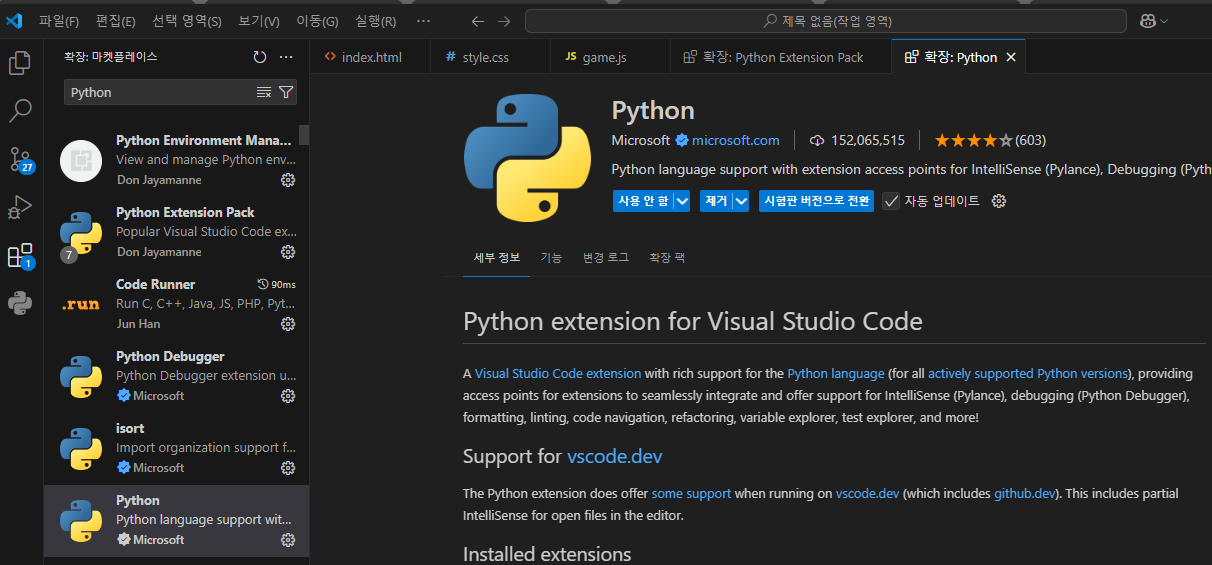1. 파이썬 소개
안녕하세요! 오늘은 파이썬과 Visual Studio Code(VS Code)를 사용해 프로그래밍을 시작하는 방법을 알려드리겠습니다. 파이썬은 초보자도 쉽게 배울 수 있는 쉬운 문법과 강력한 기능으로 사랑받는 언어입니다. 이 글에서는 파이썬 설치부터 VS Code를 활용한 첫 코드 실행까지 자세히 설명하니, 천천히 따라와 주세요. "Hello, World!"를 출력하며 첫걸음을 내디뎌 보세요!
파이썬의 장점
- 쉬운 문법: 자연어에 가까운 간단한 코드 작성 방식으로 배우기 쉽습니다.
- 방대한 라이브러리: 데이터 과학, 인공지능, 웹 개발 등 거의 모든 분야를 지원하는 강력한 라이브러리가 제공됩니다.
- 다양한 커뮤니티와 자료: 수많은 개발자와 학습자가 쌓아온 자료와 커뮤니티 덕분에 문제 해결이 용이합니다.
파이썬은 어디에서 사용될까요?
- Google, YouTube, Instagram 같은 대규모 플랫폼에서 사용됩니다.
- 데이터 분석 및 AI 프로젝트의 표준 언어로 자리 잡았습니다.
- Django와 Flask 같은 웹 프레임워크로 웹 애플리케이션 개발이 가능합니다.
- 간단한 스크립트 작성부터 대규모 시스템 구축까지 다양한 용도로 활용됩니다.
파이썬을 배우면 이 모든 가능성에 발을 들여놓을 수 있습니다. 이제 개발 환경을 설정하며 실질적인 첫 단계를 시작해봅시다!
2. VS Code를 이용한 개발 환경 설정
VS Code는 초보자부터 전문가까지 널리 사용하는 개발 도구입니다. 심플한 인터페이스와 강력한 확장성을 제공하며, 파이썬 코드를 작성하고 실행하는 데 이상적인 환경을 제공합니다. 아래 단계를 따라 설치하고 설정해보세요.
1) 파이썬 설치하기
- 파이썬 다운로드:
- 파이썬 공식 웹사이트에 접속하여 운영체제에 맞는 최신 버전을 다운로드합니다.
- 설치 과정:
- Windows 사용자는 설치 중 "Add Python to PATH" 옵션을 꼭 체크하세요. 이 옵션을 활성화하지 않으면 터미널에서 Python 명령어를 사용할 수 없습니다.
- macOS 및 Linux에서는 설치 후 터미널에서 다음 명령어를 실행해 정상적으로 설치되었는지 확인합니다:
python3 --version
2) VS Code 설치 및 설정
- VS Code 다운로드:
- VS Code 공식 웹사이트에서 설치 파일을 다운로드한 후 설치를 진행합니다.
- Python 확장팩 설치:
- VS Code 실행 후, 왼쪽 사이드바에서 Extensions(확장) 아이콘을 클릭합니다.
- 검색창에 "Python"을 입력하고 Microsoft에서 제공하는 확장팩을 설치합니다.
- Python 인터프리터 설정:
- VS Code 하단에 나타나는 Python 인터프리터 선택 창에서 설치된 Python 버전을 선택합니다.
- 인터프리터 선택 창이 보이지 않는 경우 Ctrl + Shift + P를 눌러 "Python: Select Interpreter"를 검색하고 실행합니다.
3) 첫 번째 파이썬 코드 실행
- 프로젝트를 위한 새 폴더를 생성한 후 VS Code에서 엽니다.
- "hello.py"라는 이름의 새 파일을 생성합니다.
- 아래 코드를 입력합니다:
print("Hello, Python World!") - 파일을 저장한 후, 오른쪽 상단의 "▶ Run" 버튼을 클릭하거나 Ctrl + F5를 눌러 실행합니다.
- 실행 결과는 VS Code 하단 터미널에 표시됩니다. "Hello, Python World!" 메시지가 출력된다면 성공적으로 완료된 것입니다.
3. 첫 번째 실습: 간단한 파이썬 코드 작성
1) Hello, World! 출력
- "hello.py" 파일에 아래 코드를 입력한 후 실행합니다:
print("Hello, World!") - 모든 프로그래머가 처음 배우는 "Hello, World!"는 프로그래밍의 시작을 알리는 상징적인 코드입니다.
2) 간단한 계산기 프로그램
- 새 파일 "calculator.py"를 생성한 후 아래 코드를 작성해보세요:
num1 = int(input("첫 번째 숫자를 입력하세요: ")) num2 = int(input("두 번째 숫자를 입력하세요: ")) result = num1 + num2 print(f"두 숫자의 합은 {result}입니다.") - 이 코드는 사용자가 입력한 두 숫자를 더하고 결과를 출력하는 간단한 계산기입니다.
3) 숫자 맞추기 게임
- "number_guessing_game.py"라는 파일을 생성한 뒤 다음 코드를 작성합니다:
import random print("숫자 맞추기 게임에 오신 것을 환영합니다!") target = random.randint(1, 100) attempts = 0 while True: guess = int(input("1에서 100 사이의 숫자를 맞춰보세요: ")) attempts += 1 if guess < target: print("너무 낮아요!") elif guess > target: print("너무 높아요!") else: print(f"정답입니다! {attempts}번 만에 맞추셨습니다.") ㅇbreak - 랜덤 숫자를 생성하고 사용자가 맞출 때까지 반복하는 게임으로, 첫 프로젝트로 적합합니다.
4. 파이썬 패키지 관리 (pip)
pip란?
파이썬의 패키지 관리 도구로, 라이브러리를 설치하고 관리할 수 있습니다.
- 패키지 설치:
- 예를 들어 numpy는 데이터 과학과 수학 연산에 유용한 라이브러리입니다.
- pip install numpy
- 설치된 패키지 확인:
- 현재 설치된 모든 패키지를 확인할 수 있습니다.
- pip list
가상 환경 설정
파이썬 가상 환경은 프로젝트마다 독립적인 환경을 제공하여 패키지 충돌을 방지합니다.
- 가상 환경 생성:
python -m venv myenv - 가상 환경 활성화:
- Windows:
myenv\Scripts\activate - macOS/Linux:
source myenv/bin/activate
- Windows:
- 가상 환경 비활성화:
deactivate
5. 블로그 아웃라인
제목: "VS Code로 파이썬 시작하기 - 첫 코드를 작성해보세요!" 내용 구성:
- 파이썬의 장점과 활용 사례
- 초보자와 전문가 모두에게 적합한 이유.
- VS Code 개발 환경 설정 가이드
- Python 설치 및 확장팩 설정 과정.
- 첫 번째 Python 코드 작성
- Hello, World! 출력 및 간단한 계산기 작성.
- 추가 학습 팁
- pip와 가상 환경 활용법.
- 향후 학습 방향과 추천 자료.
지금까지 파이썬과 VS Code를 이용해 개발 환경을 설정하고 첫 코드를 실행하는 방법을 알아보았습니다. 간단한 실습을 통해 프로그래밍의 기본을 배우셨기를 바랍니다. 이제 다음 단계로 넘어가 반복문, 조건문 등 더 흥미로운 내용을 배워보세요. 코딩에 대한 질문이나 의견이 있다면 댓글로 남겨주세요. 여러분의 코딩 여정을 응원합니다!
파이썬과 별개로 Java의 강의도 진행하니 함께 비교해서 보면 좋을것이다.
비전공자도 도전하는 Java 프로그래밍 Day1 : 50대의 늦깎이 도전기
4차 산업혁명 시대, 코딩은 더 이상 IT 전문가들만의 전유물이 아닙니다. 초등학생부터 성인까지, 코딩은 현대인이 알아야 할 필수 기술로 자리 잡았습니다. 특히 프로그래밍 언어를 처음 배우는
nerdcodex.tistory.com
Day 02 기초 자바 - 자바개발을 위한 환경 설정과 첫 코드 작성
지난 시간에 이어 오늘은 본격적으로 Java에 필요한 개발 환경을 셋팅하고 이를 이용하여 간단한 기초 실습 예제를 연습해보도록 하자 자바 개발 환경에 우선 이클립스와 JDK설치가 필요하다. 이
azenara.tistory.com
'파이썬(Python)' 카테고리의 다른 글
| Python Day 6: 파이썬 조건문 - 로직 설계의 기본 (0) | 2025.01.25 |
|---|---|
| Python Day 5: 파이썬 딕셔너리와 집합 - 데이터를 효율적으로 관리하기 (0) | 2025.01.24 |
| Python Day 4: 파이썬 리스트와 튜플 - 데이터 관리의 핵심 (0) | 2025.01.23 |
| Python Day 3: 파이썬 문자열 다루기 - 인덱싱, 슬라이싱, 메서드 활용의 모든 것 (0) | 2025.01.22 |
| Python Day 2 : 파이썬 변수와 데이터 타입 완벽 가이드 - 초보자를 위한 쉬운 설명과 실습 (0) | 2025.01.21 |